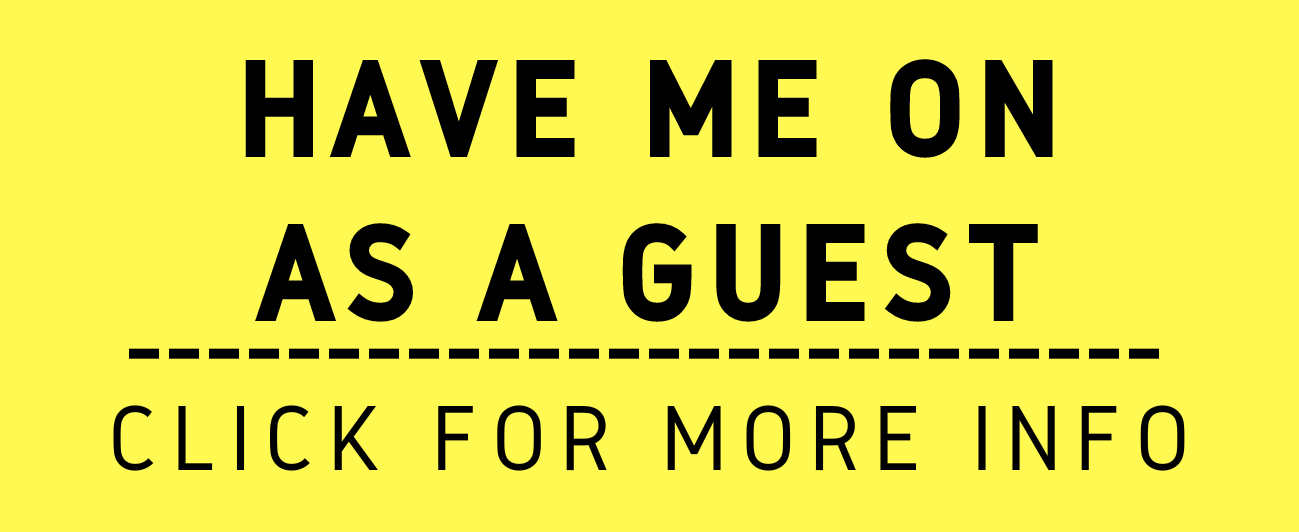How to create your own webcam background for your next remote conference!
/Photo by Andrea Piacquadio from Pexels
At this point in the pandemic, it’s happened to all of us: kids climbing all over the furniture, laundry on the floor, dishes piled up in the sink. Sometimes, the background just isn’t suitable for a business call.
People around the country are utilizing custom backgrounds. On most webcam platforms, you can upload a JPEG photograph to show up in your background. Here’s how you can normalize your disaster work setting.
Try to pick a natural setting. If you work in central Texas, your co-workers might chuckle at the sight of you sitting in front of the Eiffel Tower. Something like a backyard scenery, or even a plain photograph of your clean and normal office will create a non-distracting backdrop.
BUT, understand that unless you practically have news studio green screens and lighting available to you, you’re not fooling anybody. People will notice your fuzzy edges and unnaturally stationary background. The purpose is to fix a non-suitable backdrop – not to perfectly disguise your setting. Don’t get too caught up in replicating a normal background. Just focus on providing a reasonable backdrop when yours is no good.
When taking the photo, make sure it’s in landscape orientation. Most webcam services (other than Facetime) utilize landscape orientation. You’ll want your photo to fit.
Log in for your meeting early so you can fix your backdrop before other people see your non-suitable background. Alternatively – on some platforms – you can pick a new background before you even join.
Upload the JPEG version of your new backdrop. Alternatively – on some platforms – you can blur your background.
* There are a ton of sites where you can find pictures of almost any type of background.
- Try Canva or Pexels for some free stock photo backgrounds!
* Want to add a little extra lighting to your camera without a huge cost?
- Check out my post on the Lume Cube!
Currently in development!
Currently not available - lets hope the new OS14 will have this function!
During the call, click the video button or the “. . . More” menu
“Choose background effect”
Add a new image
TIP: On Skype, you can also blur the room you’re currently in.
Before you join the call (on the screen prompting you to enable mic and video), click “Change Background”
Blur the background or pick a default virtual background
NOTE: Webex does not currently allow you to pick a custom background
TIP: You can also change the background during a meeting
During the call, click the “^” button at the bottom
“Choose a virtual background…”
Add a new image
If prompted, download the package for virtual background without a green screen